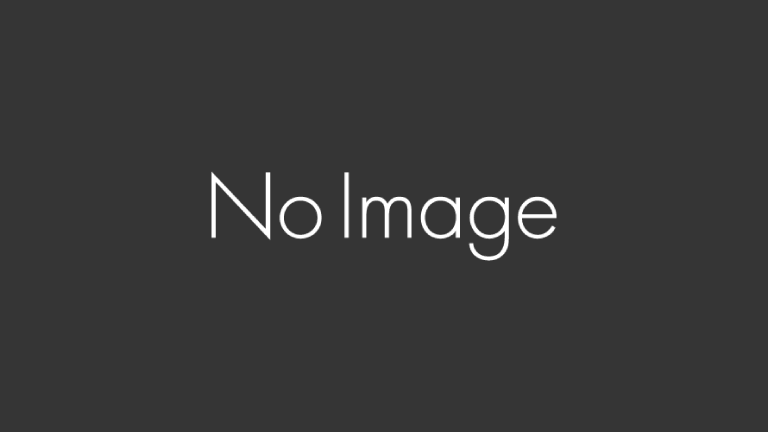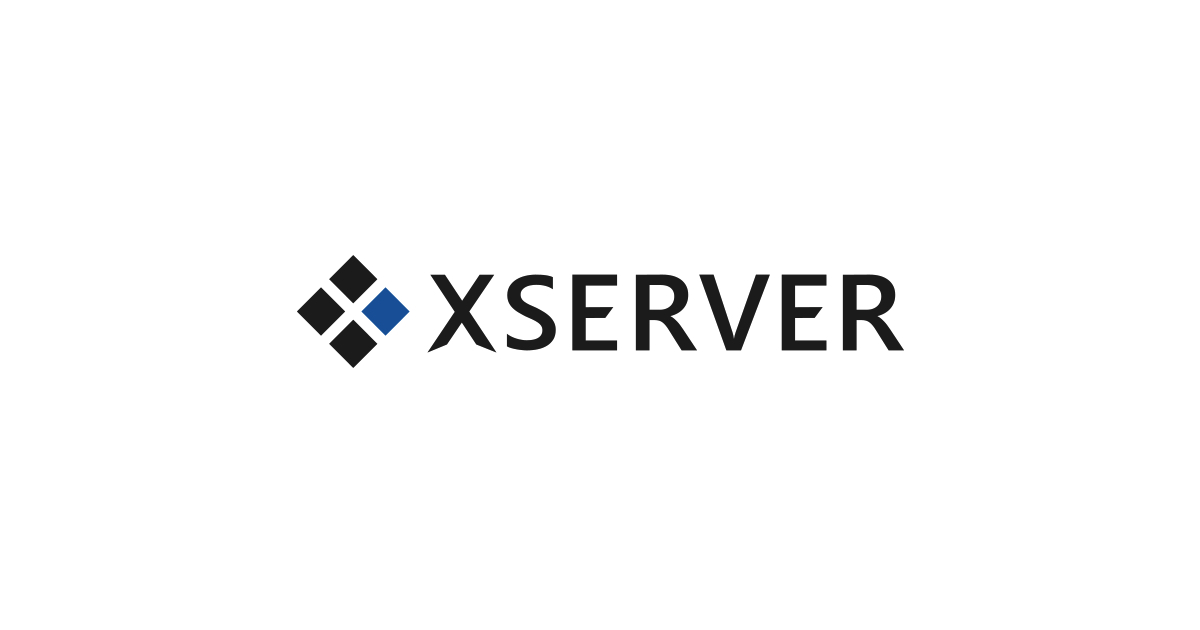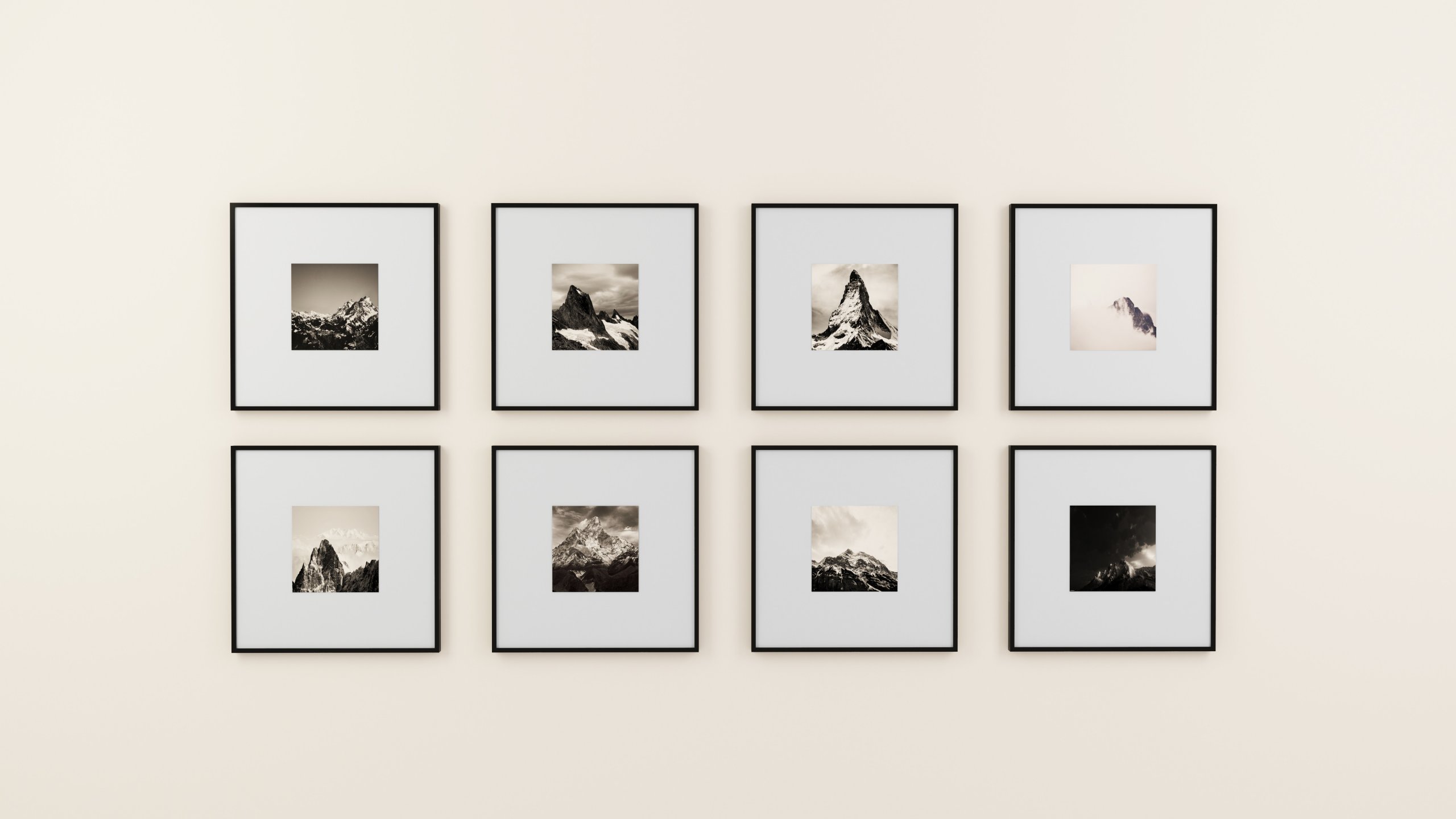ブログやWEBサイトを制作したら、運用が必要になります。
作って終わりでは反響に繋がりません。
そこで、Googleが無料で提供しているアクセス解析ツールのグーグルアナリティクス(Google Analytics)を使って数値分析を行います。
自分のサイトはどんな人に見られているのか、何回見られているのかなど、詳しくわかるので、まだ導入していない人はこの記事を読んで今すぐ自分のサイトに設定しましょう。
\この記事はこんな人に読まれています/
- グーグルアナリティクスを設定したい人
- グーグルアナリティクスの基本機能を知りたい人
ーこの記事の監修者ー
 渡邊 一弘(わたなべ かずひろ)
渡邊 一弘(わたなべ かずひろ)株式会社HomePageShop 代表取締役
コーポレートサイト→https://hp-shop.co.jp/
1979年生まれ。カリフォルニアに留学後、札幌から名古屋へ活動拠点を移し、ソフトウェアの開発会社に就職。その後独立起業をし、年間200サイトの構築を実現する。近年では、企業のコンサルティング業務の相談もうけ、大企業から中小零細まで様々なソリューションを提供している。
グーグルアナリティクスとは
グーグルアナリティクス(Google Analytics)とは、Googleが提供しているアクセス解析ツールです。
基本的に無料で利用することができ、アクセス状況、流入経路、行動パターンなど、WEBサイトの改善に非常に重要で貴重なデータを把握することができます。
他にもアクセス解析ツールはたくさんあるのですが、天下のGoogleが無料で提供している分析ツールのため、ほとんどのWEBサイトがグーグルアナリティクスを導入しています。
グーグルアナリティクスの導入方法
導入は非常に簡単で、初めての人でも30分もあれば完了することができるでしょう。手順は以下のとおりです。
この記事に書かれている手順に従えば簡単に設定をすることができます。
HTMLのみで制作しているサイトは設定方法が若干異なりますのでご注意ください。
Googleアカウントでログイン
Googleアカウントが無い人は新規登録しておいてください。
新規作成はこちらから
取得済みなら、Googleにログインした状態で次のステップへ進みます。
WEBサイトの登録
https://www.google.com/analytics/の右上にある「無料で利用する」ボタンを押します。
次に表示された画面で「無料で設定」ボタンをクリック。

「アカウントの作成」画面になるので、「アカウント名」(任意の名前、日本語OK)を入力して「次へ」ボタンをクリック。このアカウントの中に複数のサイトを含めることができます。
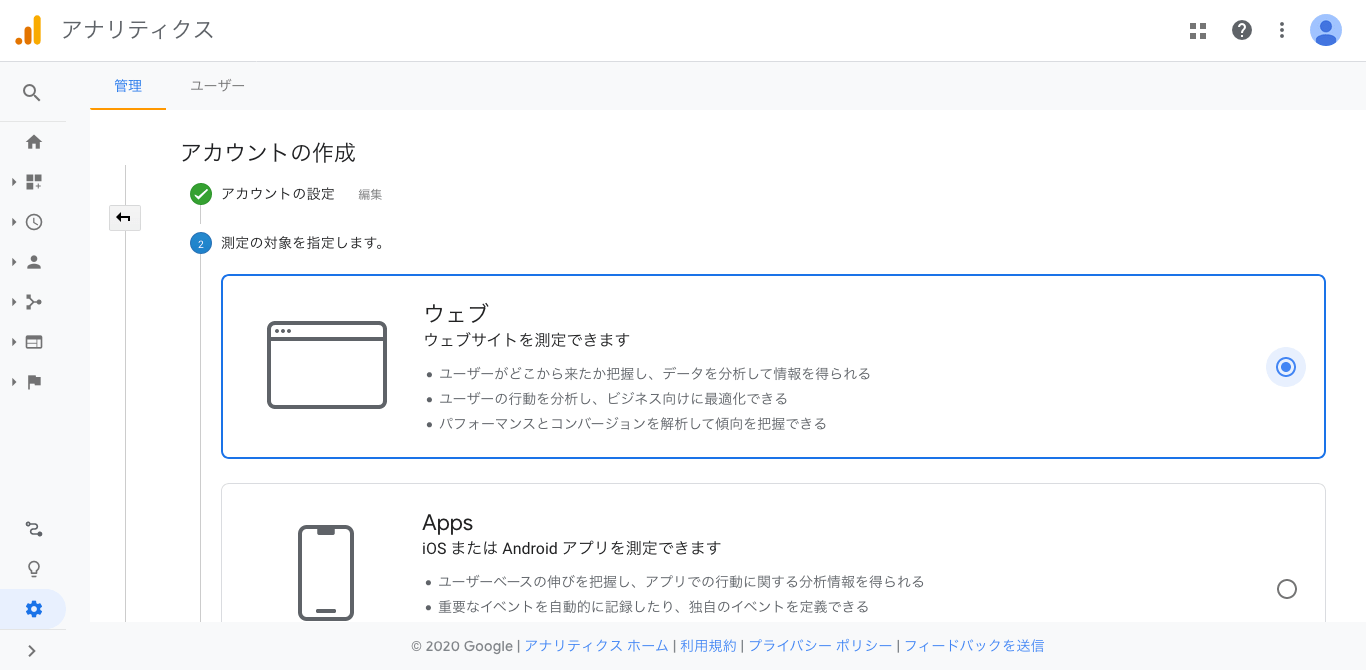
「ウェブ」が選択された状態で「次へ」ボタンをクリックします。
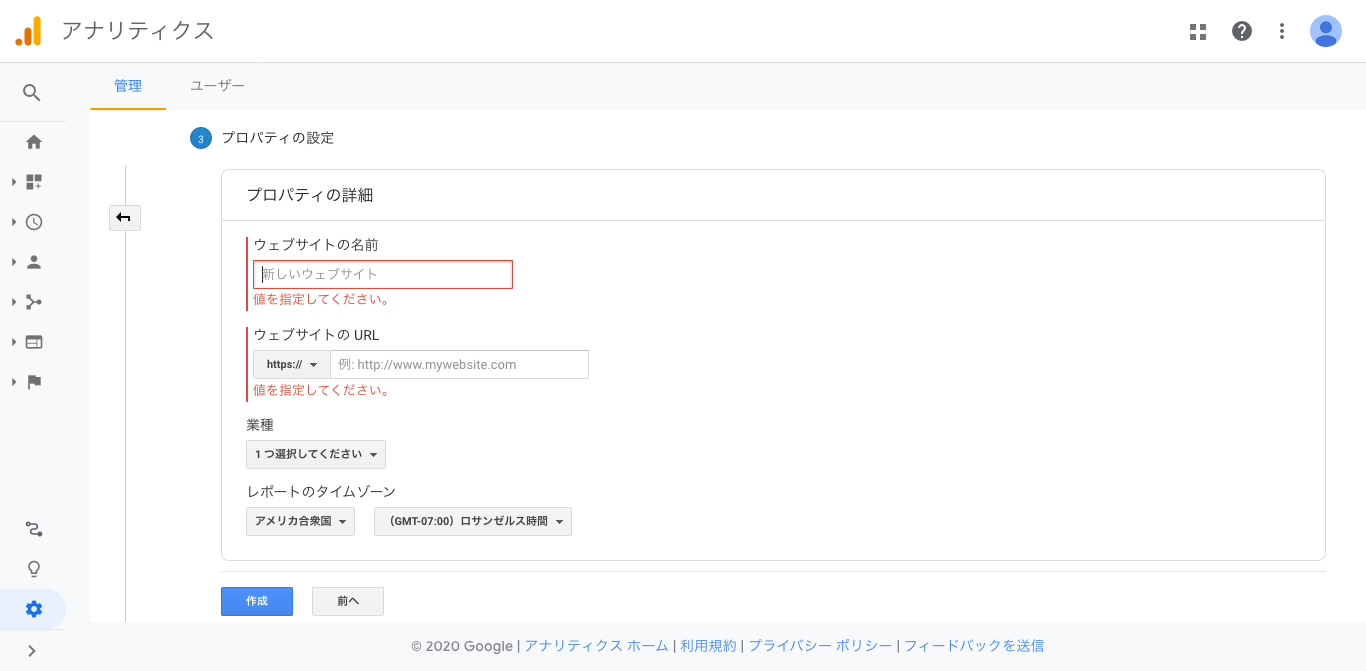
実際にアクセス計測をするサイトの情報を入力します。
「ウェブサイトのURL」を入力する時、「httpかhttpsか」「wwwの有無」を間違えないように注意しましょう。
「業種」は登録するサイトの内容に一番近いものを選びましょう。後から変更できるので、よく分からない場合は何となくでも大丈夫です。
「業種」が変わるとどうなるの?
設定した「業種」によって、目標を設定する時にに出てくるテンプレートが変わります。最初のうちは目標設定もしないでしょうから、後々必要になってから設定し直せば問題ないです。
「レポートのタイムゾーン」を「日本」に変更して、「作成」ボタンをクリック。
利用規約が表示されるので、2か所にチェックを入れて「同意する」をクリック。
「自分のメール配信」は、お好きなようにどうぞ。
WEBサイトの設定(認証)
ここまで問題なく進めば、「グローバルサイトタグ(gtag.js)」というものが表示されるはずです。
これを「<HEAD>内の最初の要素として貼り付けてください。」と書いてあるとおりにするわけですが、この記事は初心者向けなので「THORの場合」「All in One SEO Packの場合」を説明します。
グローバルサイトタグは無視して、「トラッキングID」というUA-で始まる文字列をコピーします。
コピーしたら、WordPressの管理画面にログインしてください。
THORの場合
サイドメニューから、[外観] – [カスタマイズ]と進みます。
[基本設定[THE]] – [アクセス解析設定]と進み、「Google AnalyticsのトラッキングID」へ先ほどコピーしたトラッキングIDを貼り付けます。貼り付けたら、「公開」ボタンをクリックして完了です。もともと初心者向けにカスタマイズされているので、設定も簡単ですね。
All in One SEO Packの場合
SEO対策用のプラグインで最もメジャーなプラグインです。
All in One SEOプラグインの設定方法や機能については以下の記事で詳しく説明しています。
本記事では、WordPress(ワードプレス)の有名なSEO対策プラグイン「All in One SEO (旧名:All…
サイドメニューの[All in One SEO]をクリック。
開いたページの真ん中くらいに、「Google アナリティクス ID」という入力欄があるので、ここにトラッキングIDを貼り付けます。貼り付けたら、ページの一番下にある「設定を更新」ボタンをクリックするのを忘れずに。
以上で、グーグルアナリティクス(Google Analytics)の設置は完了です。お疲れさまでした。
グーグルアナリティクスの主要機能
グーグルアナリティクスは様々な機能があります。
また、分析結果の表示やレポートをカスタマイズする機能もありますが、この記事は初心者向けなので主要機能の説明だけ行います。
この主要機能だけでも十分な分析が出来ますので、まずは基礎を覚えましょう。
オーディエンス
オーディエンスというのは英語で「観客」という意味ですが、Google Analyticsでは「サイトにアクセスしてきた閲覧者」についての情報が集約されています。
概要で見られる「ユーザー数」「ページビュー数」「直帰率」から、年齢や性別などの「ユーザー属性」、「地域」に「閲覧環境」などなど、本当に多くの情報を見ることができます。
主な分析項目
- ユーザーの年齢
- ユーザーの性別
- ユーザーがアクセスした地域
- 新規とリピーターの数
- ユーザーのデバイス(スマホかPCかなど)
- デバイスの種類(iPhoneかandroidかなど)
集客
集客では、主に「どこからユーザーが来たのか」を調べることができます。検索エンジン経由なのか、ブックマーク経由なのか、直接なのか、ソーシャルメディア経由なのか、他のサイトのリンクからなのか……。「集客」を見れば一目瞭然です。
もちろん、そこから深堀りしていけば「検索経由はYahoo!よりもGoogleが多い」「ソーシャルメディアはFacebookよりもTwitterが多い」という情報もわかります。
以前は検索されたキーワードも分かったのですが、今ではGoogleがユーザーのプライバシーを守る目的で全ての通信を暗号化したため、Google Analyticsでは「(not provided)」と表示されてしまい、どんなキーワードで検索してきたのか、分析することができなくなってしまいました。
その代わりに、Search Console(サーチコンソール)と呼ばれるこれまたGoogleが無料で提供しているツールによって、自分のサイトはどんなキーワードで流入しているのかがわかるようになりました。
サーチコンソールの詳細は以下の記事で詳しく説明しています。
Google Search Console は、Google 検索結果でのサイトの掲載順位を監視、管理、改善するのに役立…
主な分析項目
- ソーシャル経由のアクセス元サイト
- 自然検索からの流入数
- ダイレクト(直接)流した時のページ
- どのソーシャルメディアからの反応がいいのか
行動
行動では、「どのページがユーザーに見られているか」「ユーザーはどのようなページ遷移をしているか」などを見ることができます。
特に「サイトコンテンツ」の中にある「ランディング ページ」では、ユーザーがサイトを訪問した最初のページが分かります。ここで「セッション数」が多いのに「直帰率」が高ければ、アクセスを集めているページなのに引き止めることができず、せっかくのユーザーを捨てている……なんてことが分かったりします。
直帰率と離脱率の違いがわかりにくいので、グーグル公式サポートサイトから抜粋します。
離脱率は、個々のページのすべてのページビューで、そのページがセッションの最後のページになった割合を示します。 直帰率は、そのページから始まったすべてのセッションで、そのページがセッションに存在する唯一のページだった割合を示します。 ページの直帰率は、そのページで始まったセッションだけが計算の対象になります。
引用:アナリティクスヘルプ
もう少しわかりやすく説明すると
直帰率→最初にアクセスしたページだけ見て離脱してしまった。
離脱率→離脱する前に見ていたページの離脱率
少し専門的でわかりにくいかもしれませんが、アナリティクスヘルプに公式の説明がありますので、是非勉強してみてください。
概要 個々のページの離脱率と直帰率の違いを理解するには、次のポイントを押さえてください。 離脱率は、個々のページのすべて…
主な分析項目
- ページ別のアクセス数
- 行動フロー(最初にアクセスしたページから離脱するページまでの遷移)
- サイトの表示速度
- サイトの直帰率と離脱率
まとめ
いかがでしたか。
ブログはもちろん、WEBサイトを運営するなら絶対に導入してほしいGoogle Analyticsについて初心者向けに説明しました。
実は、Google Analyticsのスゴさは、こんなものではありません。
しかも無料で使うことができるので、こんなにすごいツールはおそらくグーグルアナリティクスくらいでしょう。
最後に、忘れてはいけない大事なことがあります。
「Google Analyticsを設置してからの数字しか取得できない」ということです。
過去の数字は計測が出来ませんので、まだグーグルアナリティクスを設定していないのであれば、今すぐ対応しましょう。
正しい数値計測をして自分のWEBサイトの健康診断がいつでもできるようになると、サイト運営が一歩前進しますね。