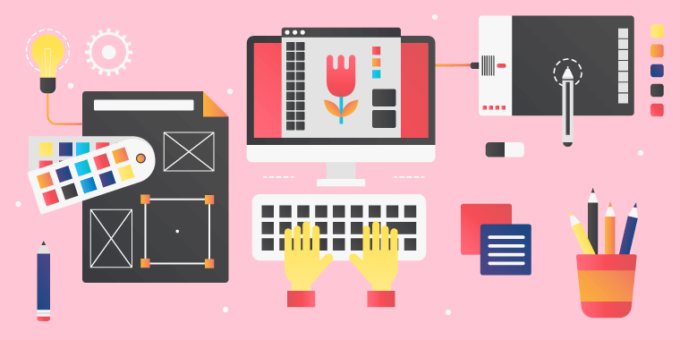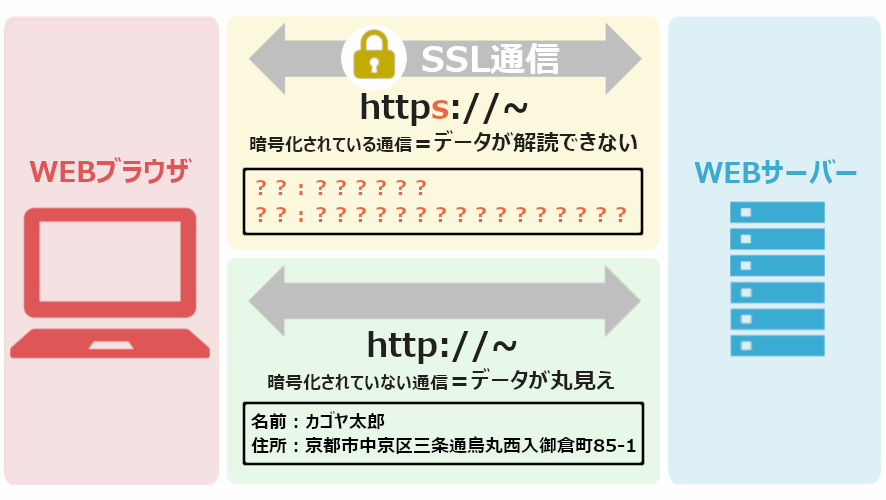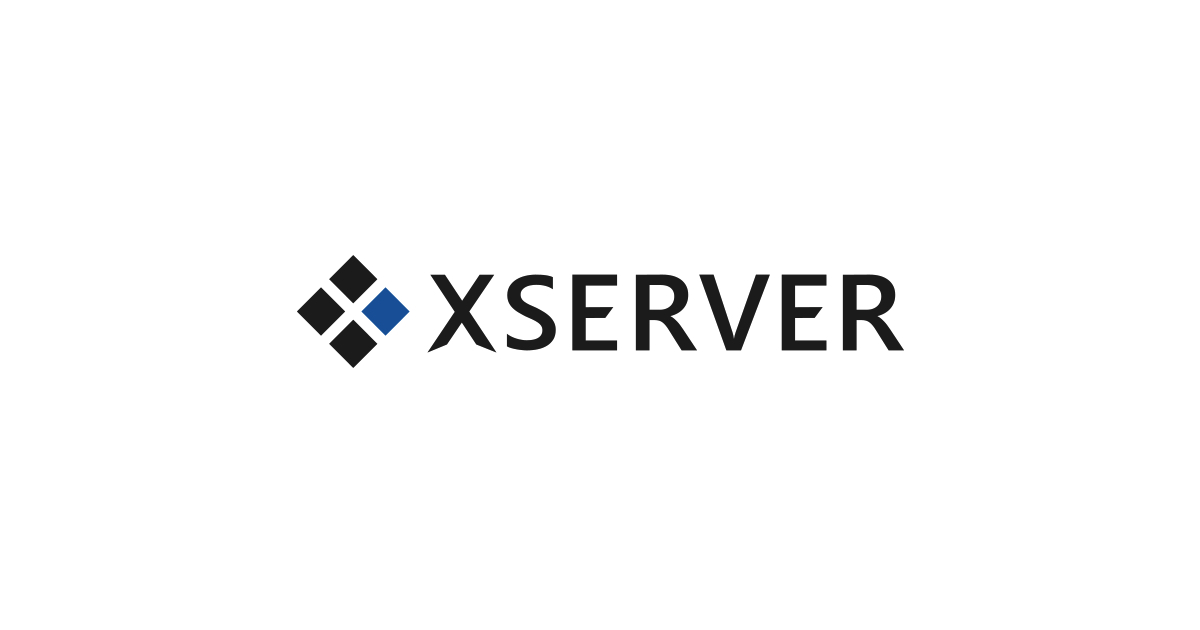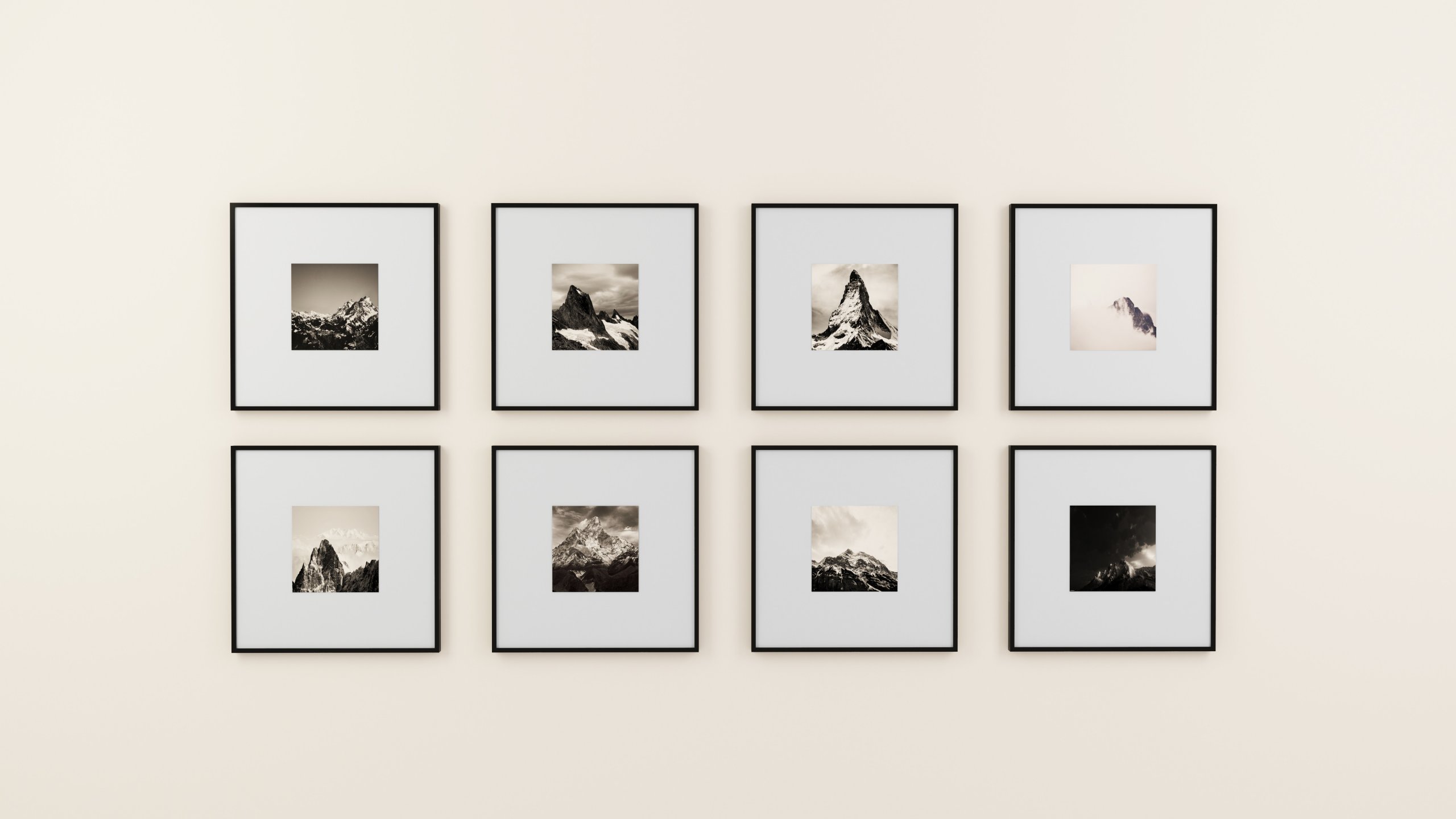ブログを始める際、自分専用のブログを立ち上げる方がかなり増えてきました。
自分でブログを立ち上げるのに必要なのはドメインとサーバーです。
初心者の方はドメインとサーバーの区別もよくわからないことがありますので今回は自分専用のブログを立ち上げるために必要なサーバーの契約の流れについて説明します。
ドメインって何?と疑問に思った方はまずこちらの記事をご確認ください。
この記事では、サーバーは「エックスサーバー」を推奨しています。
数百ものWEBサイト制作に携わった現役WEBプロデューサーである私が、なぜエックスサーバーを推奨するのか説明していきます。
\この記事はこんな人に読まれています/
- エックスサーバーの概要が知りたい
- エックスサーバーの申し込み手順が知りたい
- エックスサーバーの導入を検討したい
![]()
サーバーとは
簡単に説明するとホームページが家ならばサーバーは土地です。
ホームページやメールなどのデータを管理する箱がサーバーです。
ここでは初心者向けに解説していますので、より詳しい情報を知りたい方は以下の記事をご覧ください。
エックスサーバーをオススメする理由
エックスサーバーは運用サイト数が170万件以上の国内シェアNO.1のレンタルサーバーです。(2020年2月26日現在)
初心者の方がサーバー会社を選ぼうとしても、どこのサーバーがいいかわからないと思います。
そんな時はWEBサイト制作に関わっている業界人の意見を参考にすると良いでしょう。
サーバー稼働率99.99%以上
実はこれ、驚異的な数字なんです。
ほぼサーバーがダウンすることがありません。
どういうことかと言うと、他のレンタルサーバーに比べてアクセス障害が圧倒的に少ないということです。
サーバーダウンの主な原因は、ある特定のWEBサイトやブログに一時的にアクセスが集中した際に、サーバーが処理できる許容範囲を超えてしまって動作が停止することを指します。
エックスサーバーでは、このような突発的に集中アクセスが生じた場合の処理に最適なWEBサーバーを採用しているので、サーバーダウンの可能性が極めて低いのです。
豊富なノウハウと高い技術力をもって、常に安定したサーバー環境が提供されていることが、個人のブログやWEBサイトだけではなく、法人サイトにもオススメできる最大の理由です。
他社のサーバーも稼働率が高いことをアピールしていますが、実際に業務で使っている中でいうと、私が管理しているサイトに限りますが、5年間で唯一エックスサーバーが一度もアクセス障害が起きませんでした。
他のサーバー会社はあえて名前は言いませんが、同スペックのサーバーだとアクセス障害が割と目立ちます。
WEBサイト高速化
サーバー選びで重要なのは処理スピードです。
エックスサーバーの「Xアクセラレータ Ver.2」はPHPプログラムの処理速度を大幅にパワーアップさせた新たな高速化機能があり、WEBサイトの表示速度パフォーマンスを向上させます。
少し専門的な用語になってしまいますが、サイトの表示速度を上げるための仕組みが入っていると理解してもらえればOKです。
WordPress(ワードプレス)との相性も抜群です。
WordPressって何ですか?という方は、以下の記事がわかりやすくて参考になります。
全世界で最も使われているCMSであるWordPress。簡単にサイトを運用できるCMSをとして有名ですが、初めてマーケテ…
独自SSLが無料
WEBサイトを独自SSL化すると、URLが「http://」から「https://」になります。
SSLって何?と疑問に思った方は以下の記事をご覧ください。
インターネットの活用が当たり前のこの時代において個人情報の流用は最も危険です。その個人情報を守るためには、SSLを導入す…
ブログやWEBサイトを見ていると、アドレスバーに鍵マークがついているものとついていないものがあるのは知っていますか?
この鍵マークがあるサイトは独自SSL化されているということで、訪問者は「このサイトはセキュリティ対策がしっかりされている」と安心して閲覧することができます。
独自SSLは今では必須の対策となっており、SSL化されていないとGoogleから「安全ではないサイトです」という警告がでてしまう場合があります。
エックスサーバーではこの独自SSLを無料で設定することができます。
バックアップ機能
エックスサーバーではサーバーデータを毎日自動で保存して、一定期間データを保持するバックアップ機能が標準機能としてあります。
データを間違えて削除してしまった、破損してしまった場合は、復旧用データとして提供してもらうことができます。
手数料は発生しますが、大切なデータが完全になくなってしまうことはないので安心ですね。
ただし、普通にブログを運用する中ではバックアップをするほどのトラブルが起きる可能性はかなり低いので、万が一の保険として考えればOKです。
24時間365日サポート
メールサポートは24時間365日受付していて、お問い合わせ内容は24時間以内に対応してもらえます。
電話サポートもありますので、初心者の方には安心の万全のサポート体制が整っています。
エックスサーバーの申し込み方法
まずは、エックスサーバーの公式サイトにアクセスします。
ステップ1:新規申し込み
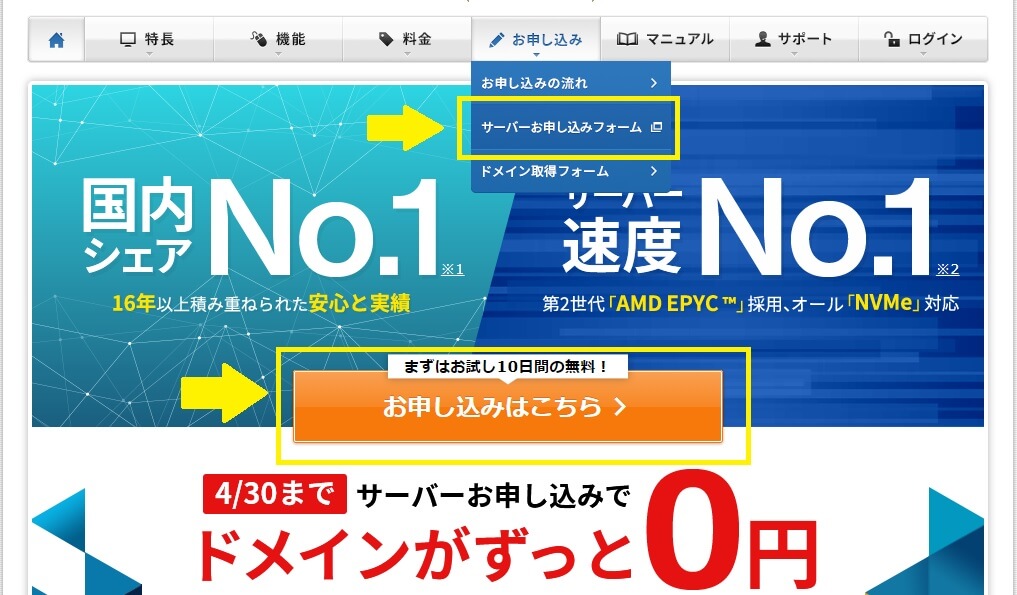
- メニューバーの「お申込み」→サーバーお申込みフォーム
- オレンジ色ボタンの「お申込みはこちら」
上記2つのどちらかをクリックしてお申込みフォームに進みます。

新規お申込みをクリックします。
ステップ2:お客様情報の入力
契約内容や個人情報について入力をしていきます。
必須項目は全て入力しましょう。
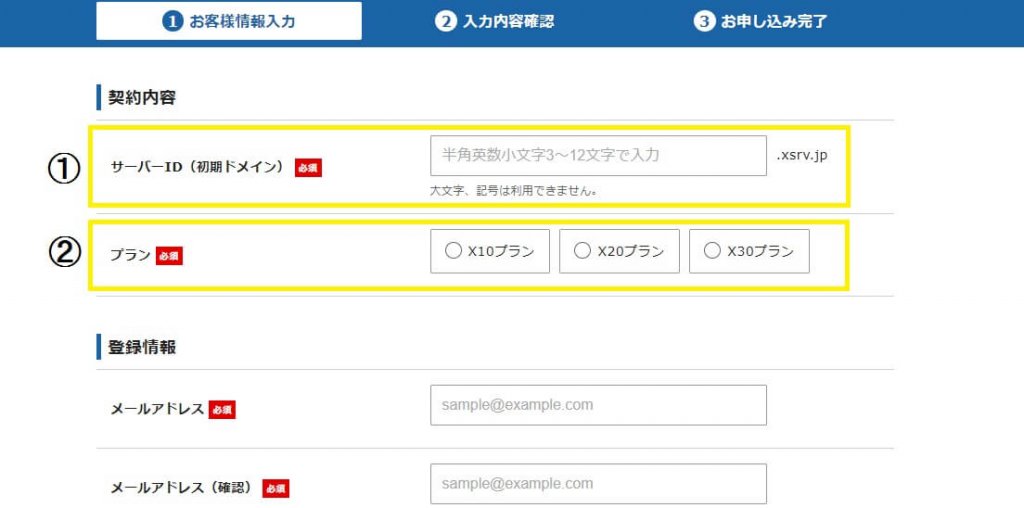
- サーバーID(初期ドメイン)
契約や管理のために使用する管理用のIDなので、自分の好きな英数字を入力してください。
入力した文字列がブログのURLになるということはないので安心してくださいね。 - プラン
X10・X20・X30がありますが、これからブログを始めるという方にはX10プランで十分です。
何が違うのかというと容量と金額の違いで、X10プランは容量が200GBあります。
実際に多くのブログ運営者はX10プランで契約をしています。
1,000ページでも2GB以下の容量なので、X10プランで十分なのです。
必須項目を入力していき、「利用規約と個人情報に関する公表事項」に同意のチェックを入れて、「お申込み内容の確認へ進む」をクリックします。
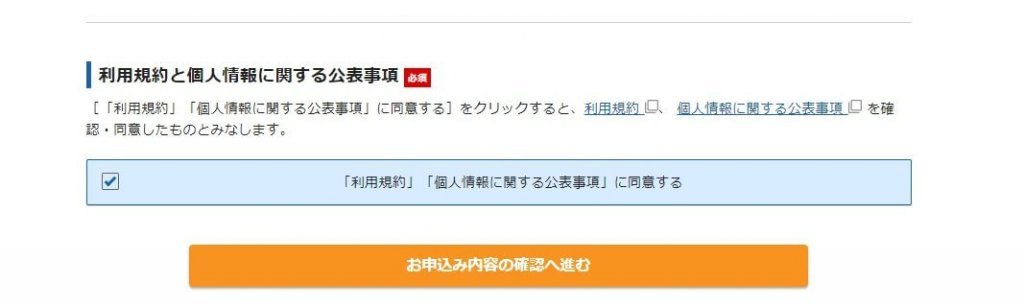
入力内容に間違いがなければ、「この内容で申込みする」をクリックします。
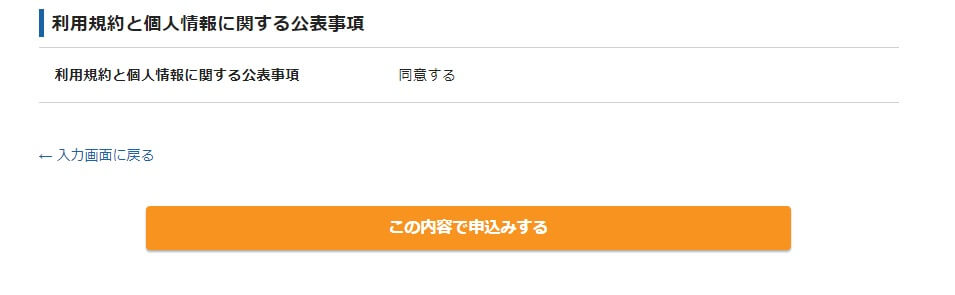
入力内容を修正する場合は、「←入力画面に戻る」をクリックして修正してください。
これで申込みは完了です。
お疲れ様でした。
ステップ3:エックスサーバーからのメールを受信
申込みが完了すると、登録したメールアドレス宛にエックスサーバーから下記の件名のメールが届きます。
メールには以下の情報が記載されていますので、こちらはメモをしたりメールを保存したりして忘れないように注意してください。
- 『Xserverアカウント』ログイン情報
- 『サーバーパネル』ログイン情報
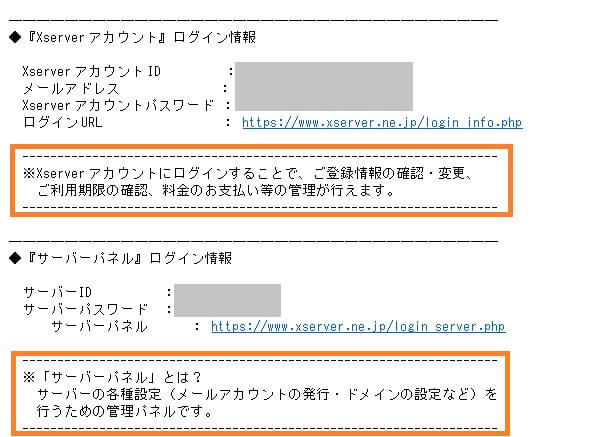
サーバー料金の支払い
エックスサーバーは10日間の無料お試し期間がありますが、忘れないうちにサーバー料金の支払いを済ませておきましょう。
支払いを忘れてしまうと、ブログにアクセスできなくなってしまうので、エックスサーバーの申込み手続きも、無料お試し期間中に書いたブログ記事も無駄になってしまいます。
そんな大変なことにならないように、予め料金の支払いを済ませておくことをオススメします。
無料お試し期間中に料金の支払いをしても、10日間は無料で利用することができます。
ステップ4:Xserverアカウントにログイン
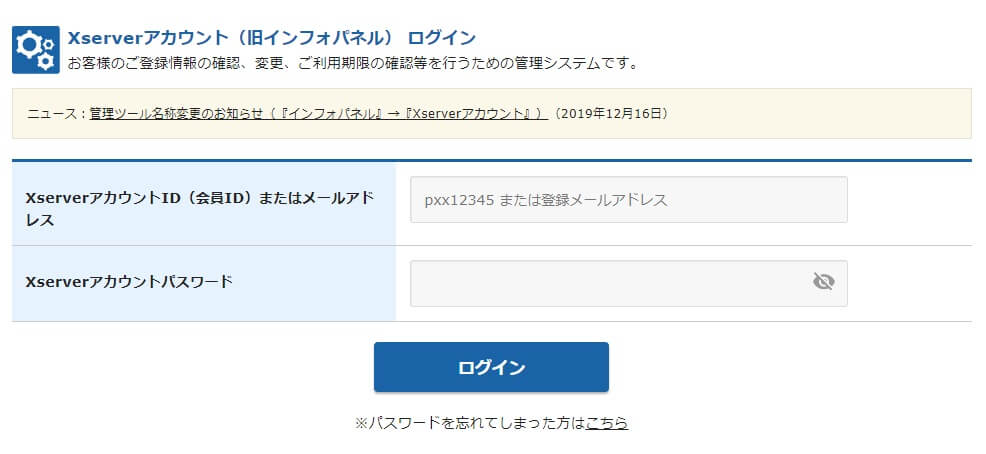
申込み完了後に届いたエックスサーバーからのメール内の『Xserverアカウント』ログイン情報を元に、メールに記載されているログインURLをクリックし、ID(またはメールアドレス)とパスワードを入力してログインします。
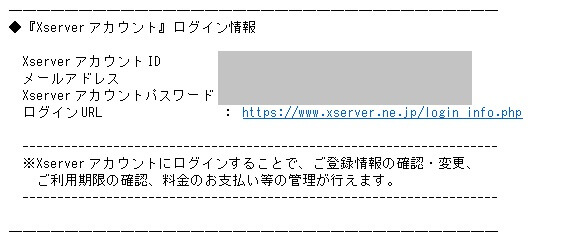
ステップ5:更新期間の選択
ログインしたら左側料金の「お支払い/請求書発行」をクリックします。
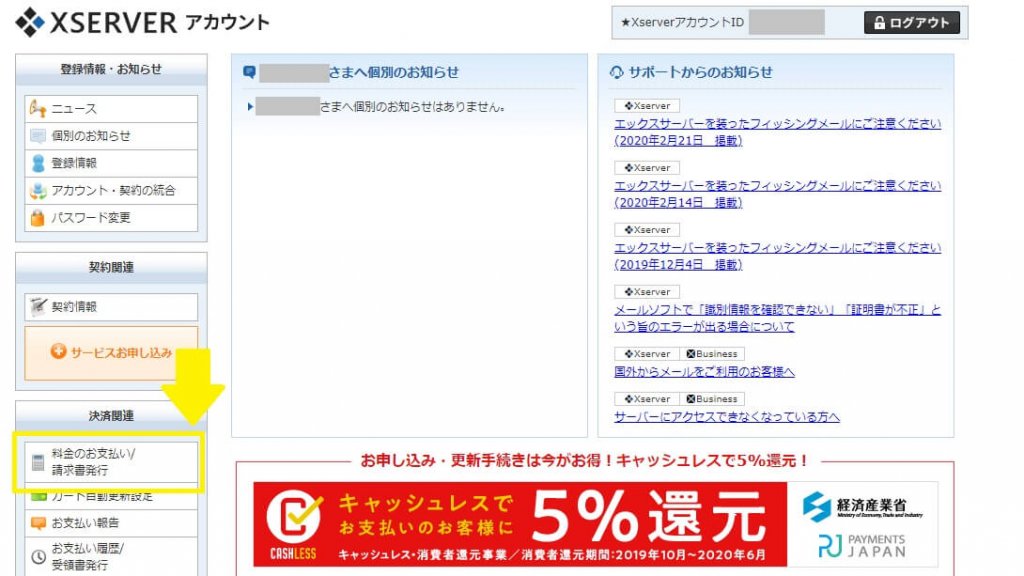
お支払い伝票の発行をします。
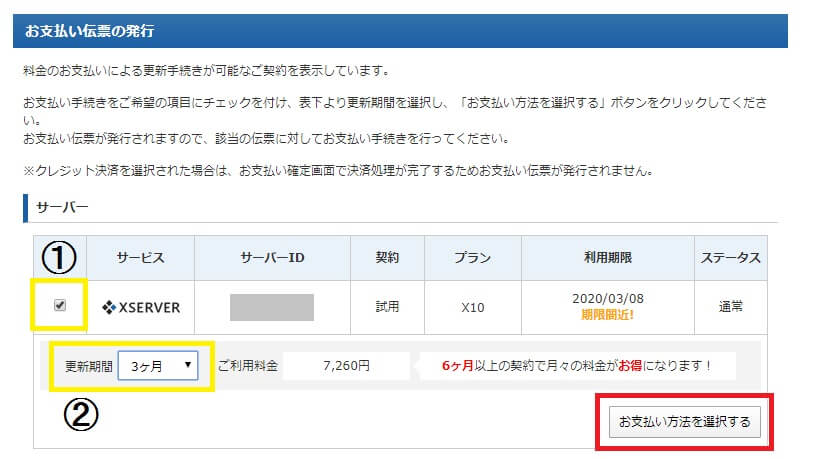
- 支払いをするサーバーにチェックを入れる
- 更新期間を選択する
更新期間は3ヵ月~36ヵ月まで選択することができますので、ご希望の期間を選択してください。
①②が終わったら、「お支払い方法を選択する」をクリックします。
ステップ6:お支払い方法の選択
お支払い方法は以下の4種類から選択することができます。
- クレジットカード
- 銀行振込
- コンビニエンスストア
- ペイジー
今回はクレジットカードでの支払い方法にします。
クレジットカードでお支払いをすると、自動更新の設定もできますので支払い忘れを防ぐことができます。
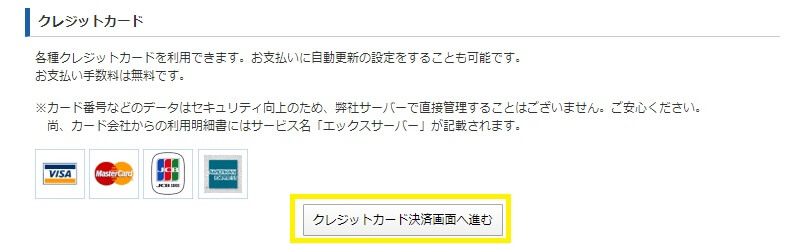
ステップ7:お支払い手続き
お支払いをするクレジットカードの情報を入力します。
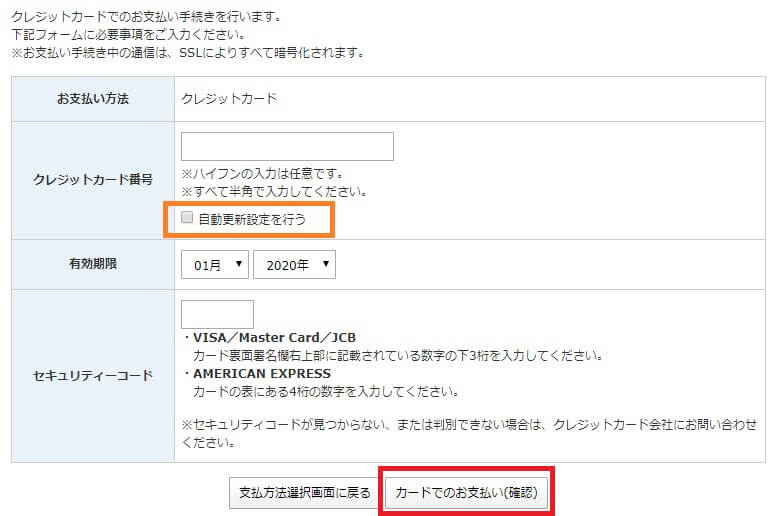
入力が済んだら、「カードでのお支払い(確認)」をクリックして、次ページで内容を確認して間違いがなければ「カードでのお支払い(確定)」をクリックしてお支払い手続きが完了です。
以上でエックスサーバーの全ての申込みができました。
必要な情報を入力していくだけで、特に難しい設定などはありませんでしたね。
お疲れまでした!
【法人用】エックスサーバービジネス

エックスサーバーには法人・企業向けの様々な機能やサービスを提供する「エックスサーバービジネス」もあります。
WEBサイトにおいて検索エンジン対策、表示遅延による離脱の低減、サーバー負荷によるダウンを防ぐなどの様々なメリットがあります。
企業向けなので、個人のブロガーには完全にオーバースペックですが、知識を得るという意味ではどんな機能を実装しているのか確認すると良いでしょう。
まとめ
この記事ではエックスサーバーの契約方法をお伝えしました。
次のステップはブログ用のサイトを用意することです。
ブログを始めるなら圧倒的にWordPressをオススメします。
![]()