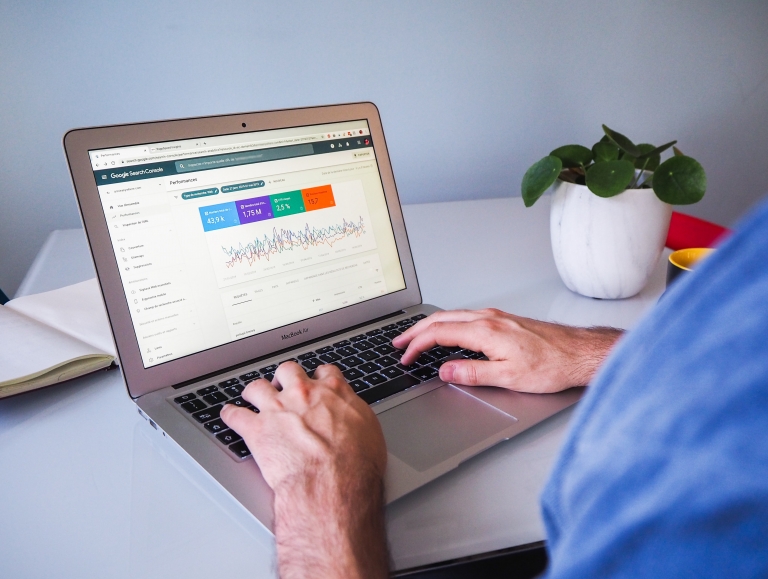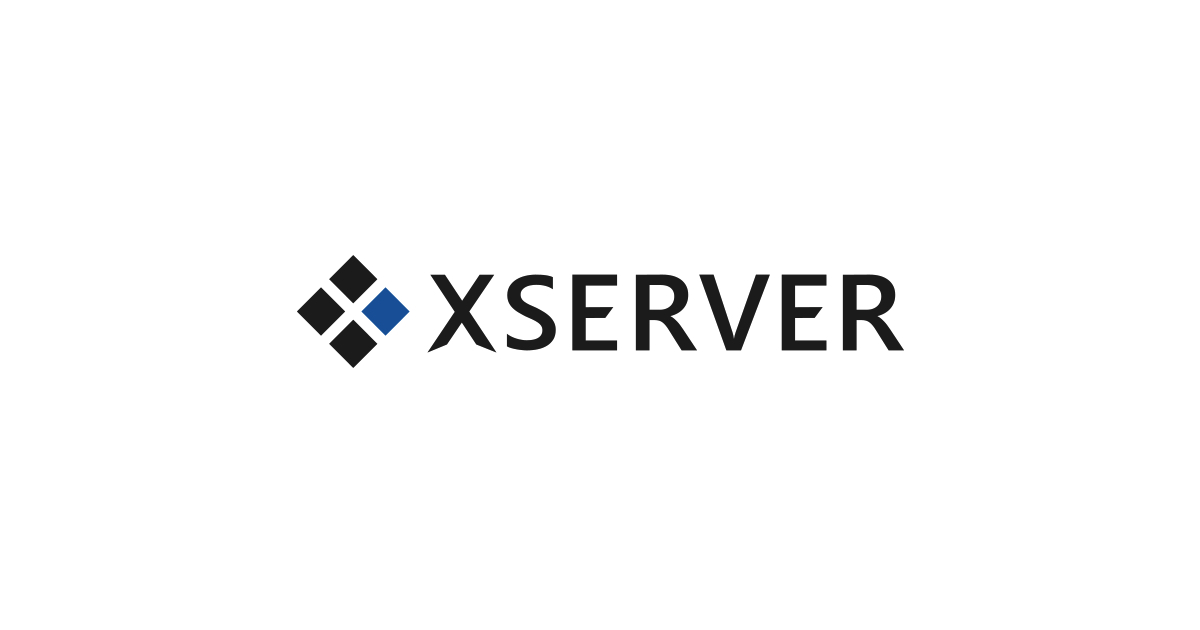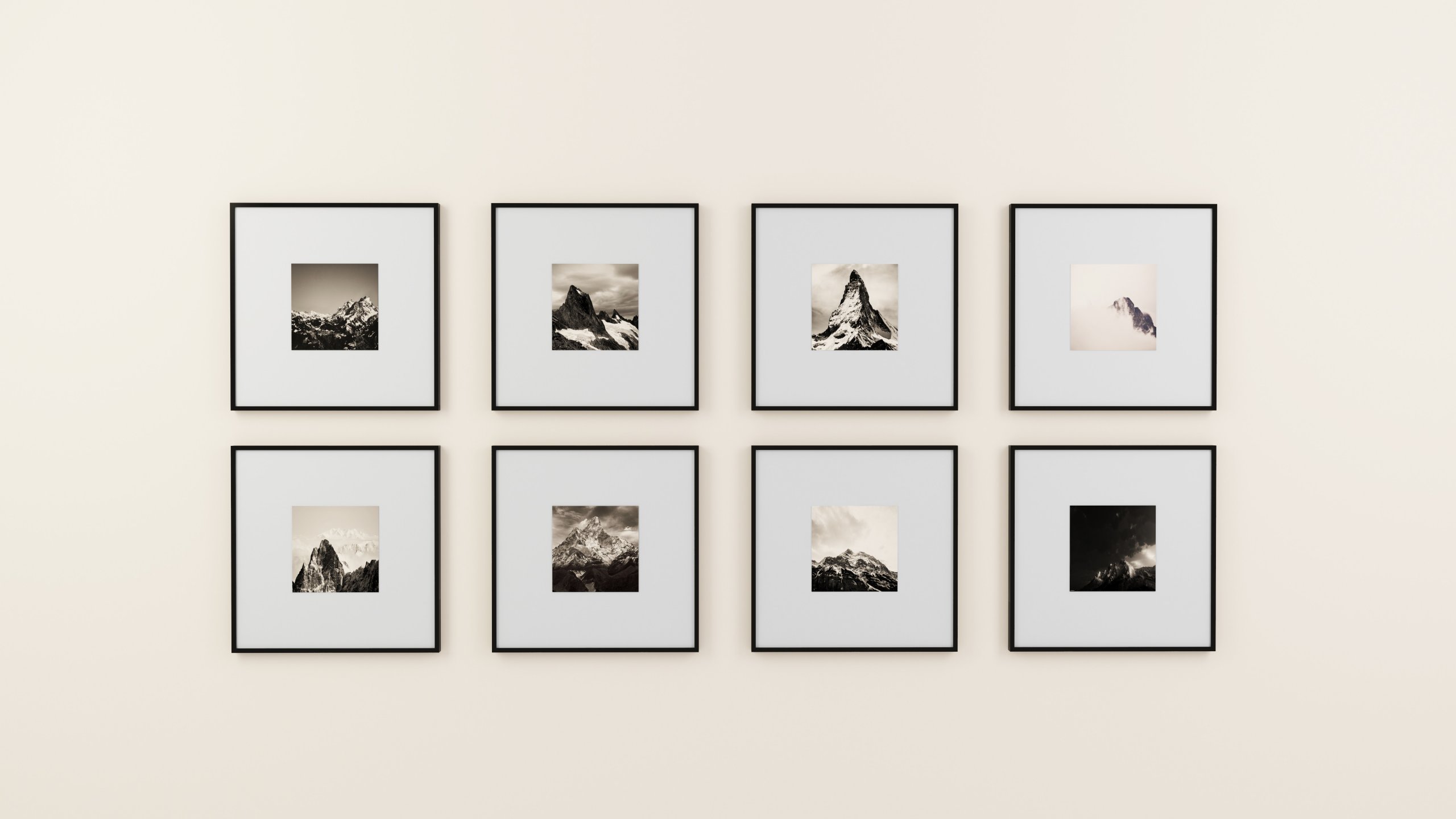【初心者向け】超簡単!サーチコンソールの設定方法と主要機能解説
サーチコンソールは、今ではサイト運営を行うための必須ツールとなりました。
ですが、今だにサーチコンソールの機能や役割、使い方がわからない方も多いのが現状です。
「自分のサイトはどんなキーワードで検索されているのか」「Googleがサイトをどのように認識しているか」など、サイトの改善やSEO対策にとっても重要な情報をサーチコンソールでは取得することができます。
詳しく解説しますので、まだ導入していない人はこの記事を読んで今すぐ自分のサイトに設定しましょう。
\この記事はこんな人に読まれています/
- サーチコンソールを設定したい人
- サーチコンソールの基本機能を知りたい人
ーこの記事の監修者ー
 渡邊 一弘(わたなべ かずひろ)
渡邊 一弘(わたなべ かずひろ)株式会社HomePageShop 代表取締役
コーポレートサイト→https://hp-shop.co.jp/1979年生まれ。カリフォルニアに留学後、札幌から名古屋へ活動拠点を移し、ソフトウェアの開発会社に就職。その後独立起業をし、年間200サイトの構築を実現する。近年では、企業のコンサルティング業務の相談もうけ、大企業から中小零細まで様々なソリューションを提供している。
サーチコンソールとは
サーチコンソールの正式名称は「Google Search Console(旧 ウェブマスターツール)」といいます。
業界人になってくると「サチコ」なんて呼んだりしますね。
Google Analytics(グーグルアナリティクス)と同じく、Googleが公式で公開している無料ツールです。
元々、ウェブマスターツールという名前だったこともあり、WEBサイトを運営している人に必要な情報を提供しています。
GoogleがWEBサイトをどのように認識しているか、どのような検索キーワードでアクセスされているかなどなど、Google Analyticsより知名度が低いのですが、サーチコンソールとGoogle Analyticsを兼用で使うことで、サイト運営を今よりも高度に行うことが可能となります。
サーチコンソールとGoogle Analyticsの主な違いは以下の通りです。
・Googleにサイトマップを送信できる
・WEBサイトにエラーがないか診断できる
・目標設定したクリック数を計測できる
・サーチコンソールと連携できる
ブログやWEBサイトを制作したら、運用が必要になります。 作って終わりでは反響に繋がりません。 そこで、Googleが無料で提供しているアクセス解析ツールのグーグルアナリティクス(Google Analytics)を使って数値分[…]
サーチコンソールの導入方法
Google Analyticsと同じく、サーチコンソールも導入は非常に簡単です。
設定は数分で終わりますので、サイト開設と同時に設定を終わらせてしまいましょう。
Googleアカウントでログイン
Googleアカウントが無い人は新規登録しておいてください。
取得済みの場合はGoogleにログインした状態で次のステップへ進みます。
今回紹介する導入方法では、Google Analyticsを先に導入してください。
そして、同じGoogleアカウントでログインした状態で作業を進めてください。
ブログやWEBサイトを制作したら、運用が必要になります。 作って終わりでは反響に繋がりません。 そこで、Googleが無料で提供しているアクセス解析ツールのグーグルアナリティクス(Google Analytics)を使って数値分[…]
サーチコンソールへログイン
https://search.google.com/search-console/about?hl=ja へアクセスして、「今すぐ開始」ボタンをクリックしましょう。
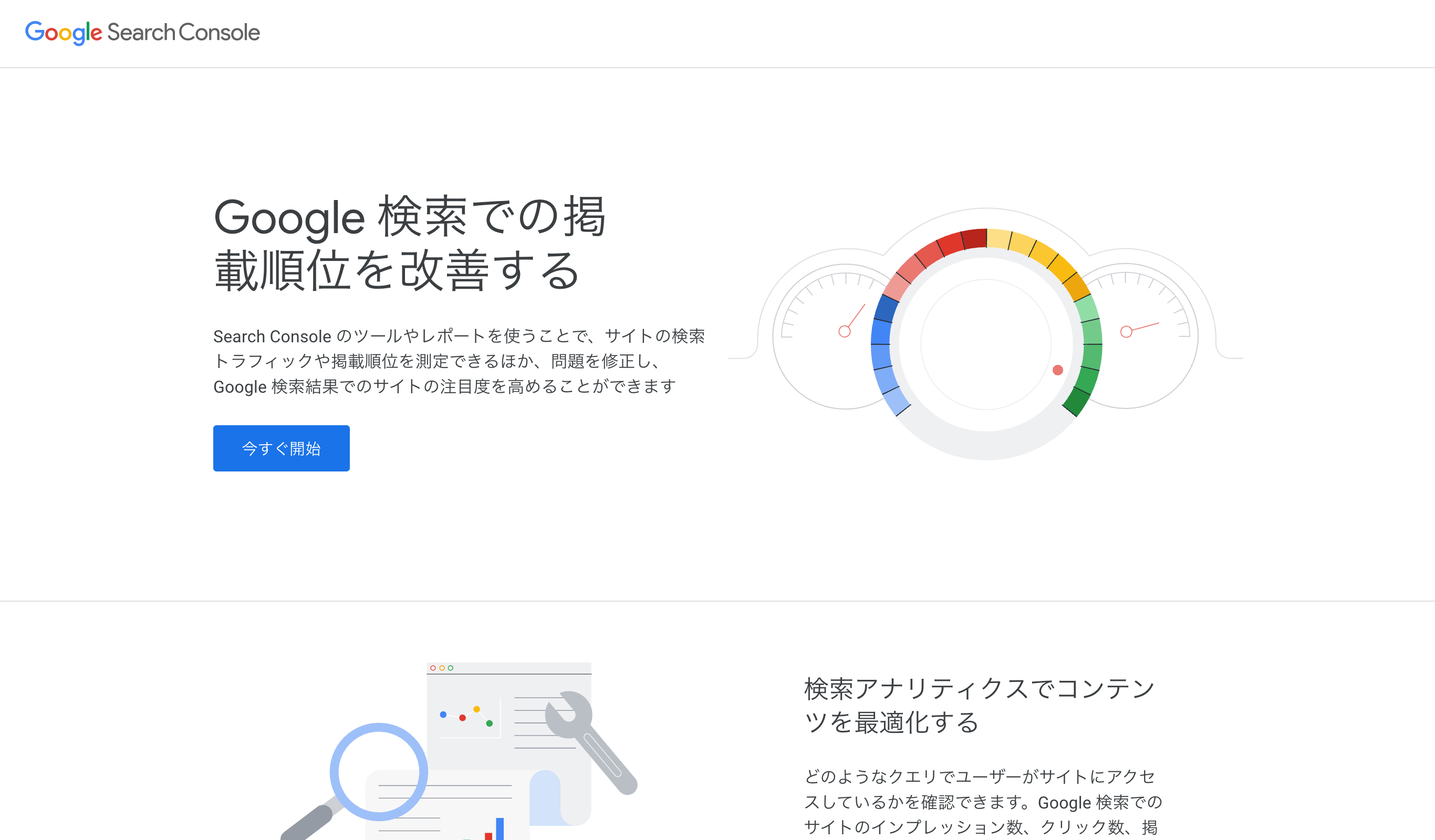
WEBサイトの登録
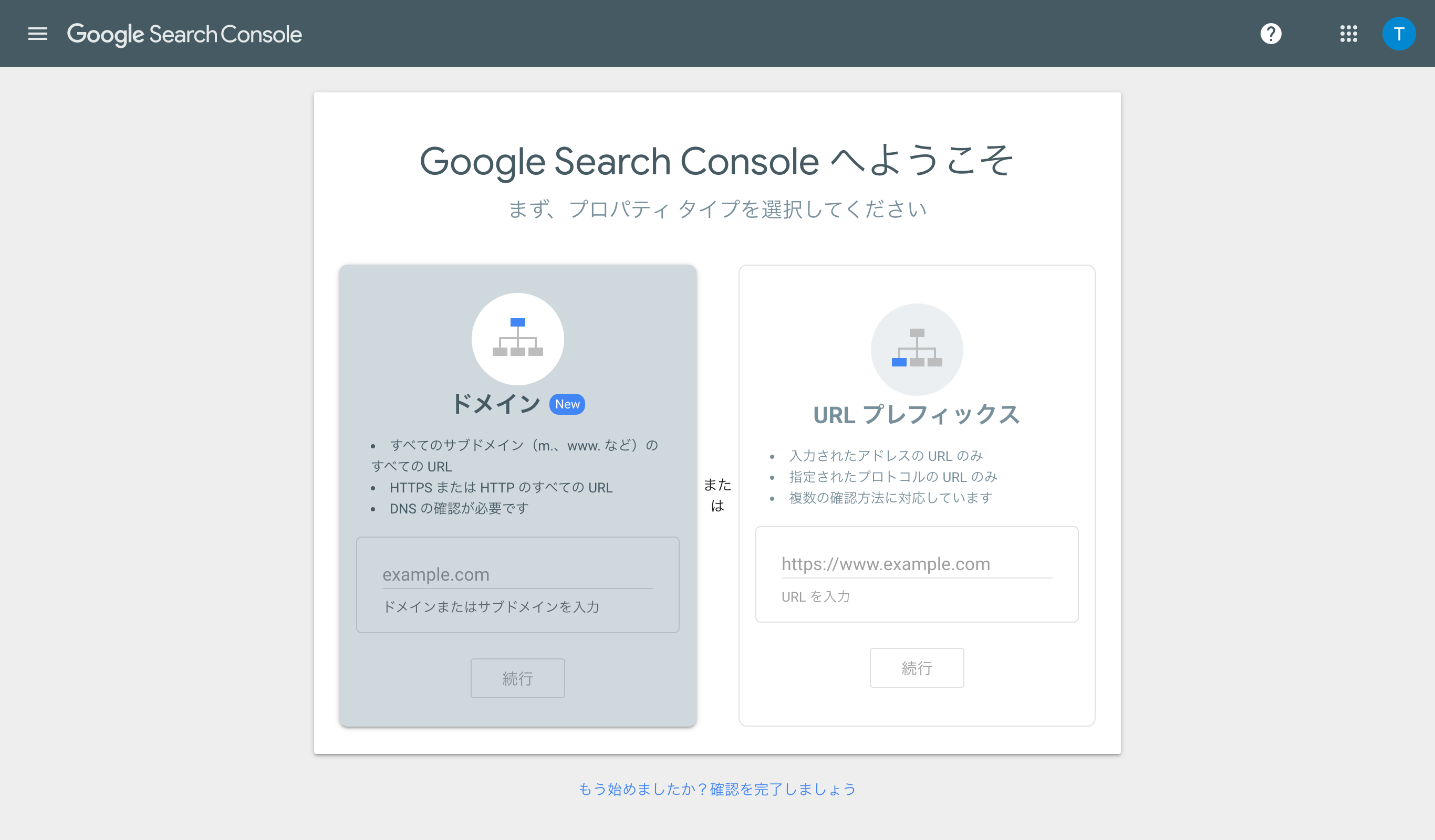
WEBサイトの登録方法には、「ドメイン」と「URL プレフィックス」がありますが、基本的には「URL プレフィックス」を選択します。
「URL を入力」の部分に、登録したいWEBサイトのURLを入力して「続行」ボタンをクリックします。
WEBサイトの設定(認証)
次に、WEBサイトの所有権の確認をします。勝手に他人のサイトを登録できないように認証が入るようになっています。
所有権の確認はいくつか方法はありますが、今回は既にGoogle Analyticsを導入済みなので「Google Analytics」を選択します。
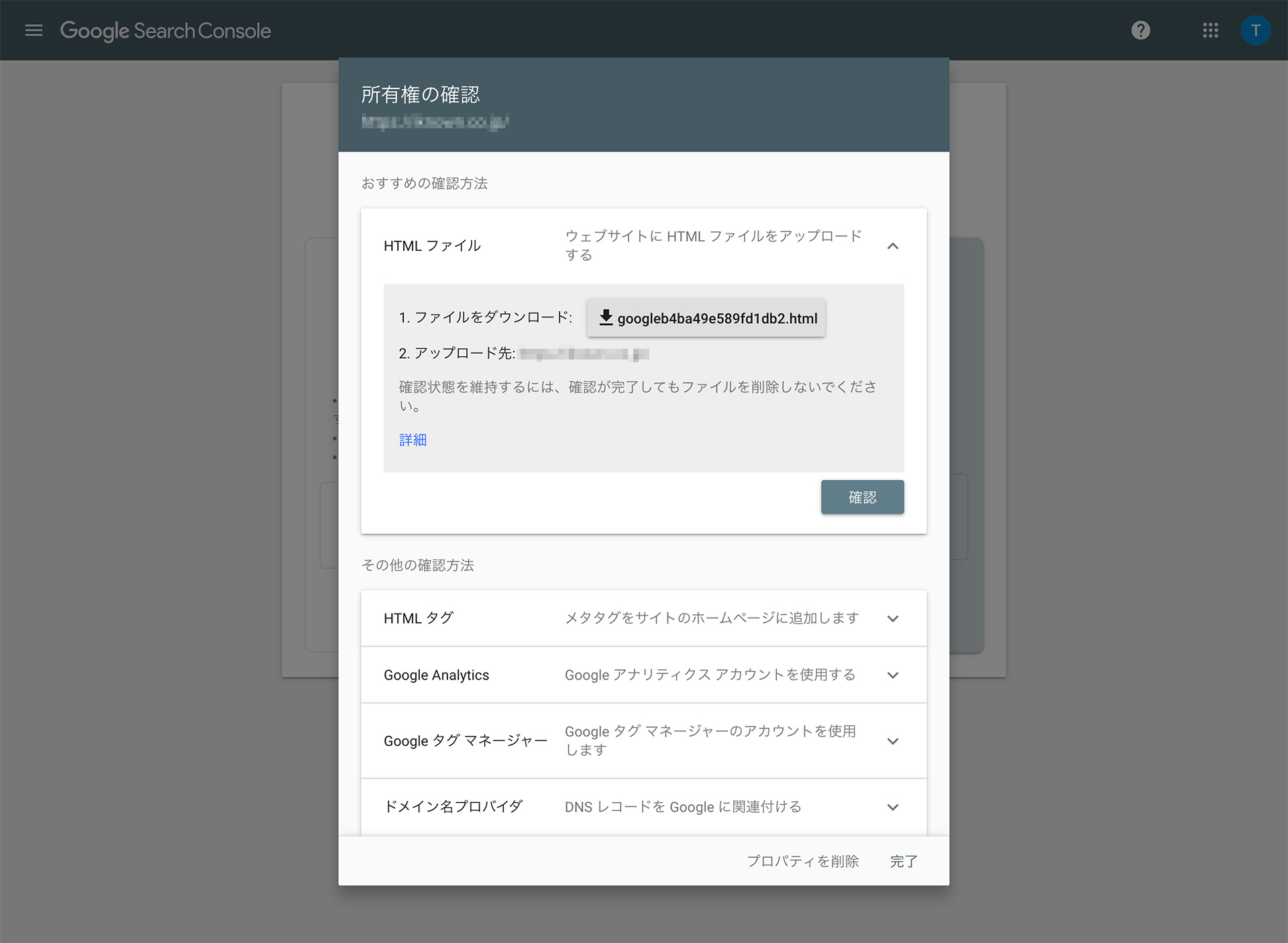
「Google Analytics」をクリックするとアコーディオンが開いて「確認」ボタンが表示されるのでクリック。
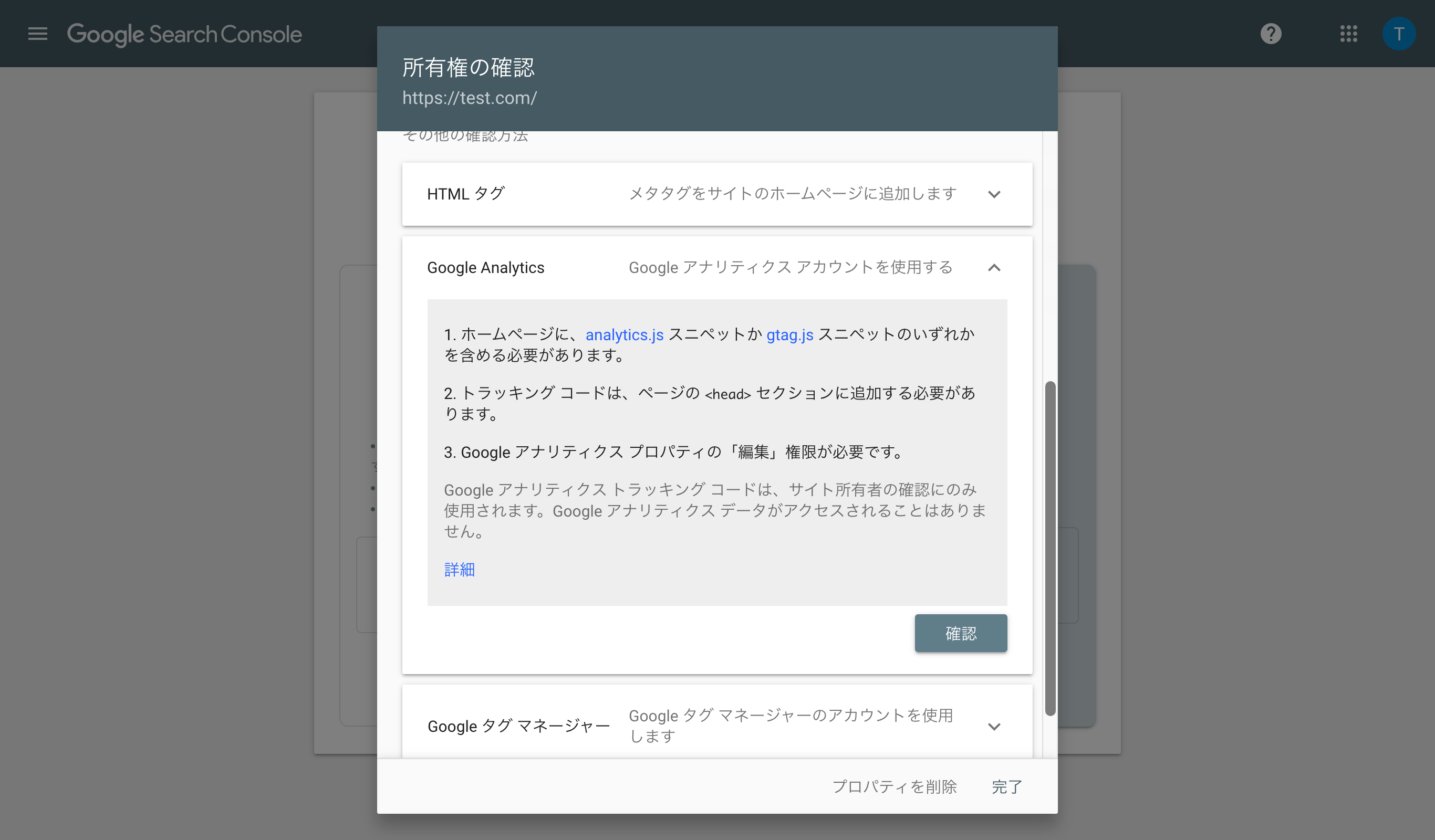
サーチコンソールの主要機能
サーチコンソールは、大きく分けて3つの機能に分類することができます。
![]()
↑ブログをするならテーマはTHE THORがおススメです。簡単に綺麗なブログな仕上がります。
![]()
- オーガニック検索からの流入データを確認する機能
- サイトの状態を確認する機能
- Googleへの申請や送信、リクエストを行う機能
それぞれについて説明します。
検索パフォーマンス
検索結果での表示順位、表示回数、クリック数の各データなどサイトのパフォーマンスを確認できるのが「検索パフォーマンス」の機能です。
日付も指定した期間で絞ることができますが、デフォルトは「過去3ヶ月以内」になっています。
- 合計クリック数
WEBサイトがクリックされた数です。PV数ではありません。 - 合計表示回数
検索結果にWEBサイトが表示された回数です。クリック数やPV数ではありあせん。 - 平均CTR
サイトが各キーワードで検索された時にクリックされた率です。(クリック・スルー・レート)の略ですね。 - 平均掲載順位
各キーワードの表示順位の平均値です。掲載順位はキーワードにより大きく異なります。
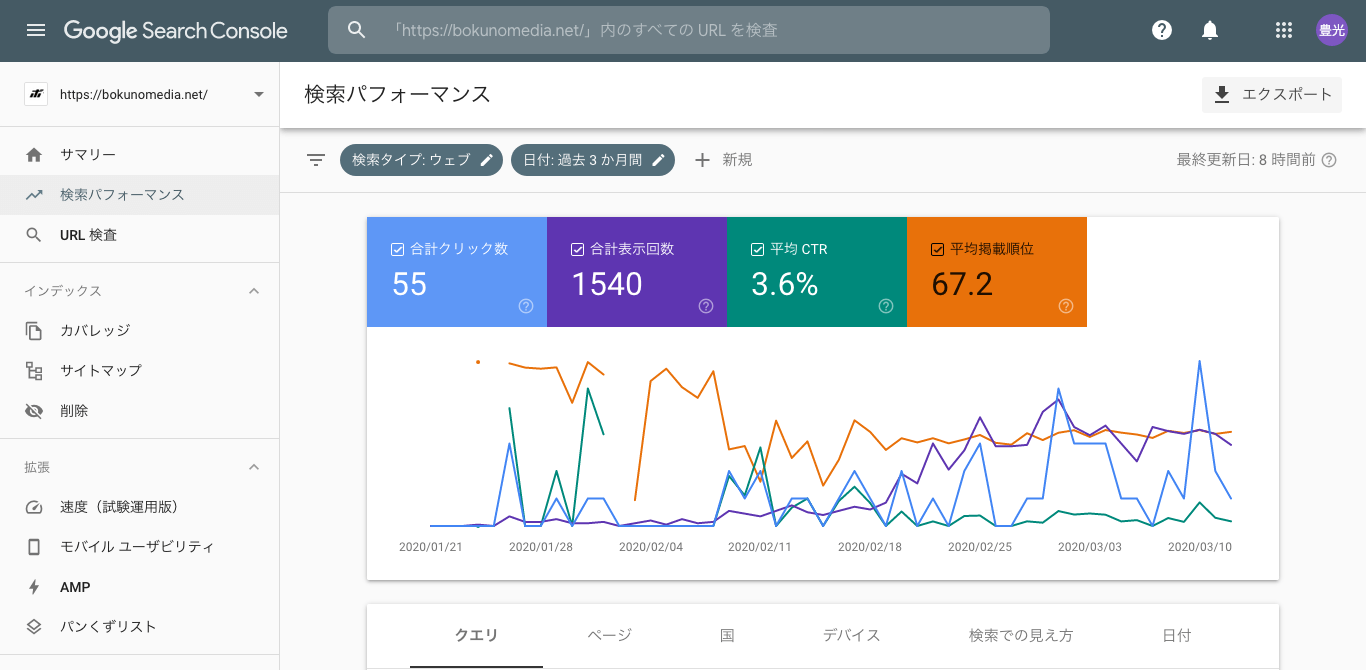
URL検査
URL検査は、ページのインデックス状態が確認できる機能です。検査結果にはインデックスの状態、モバイルユーザビリティの状態、AMPエラー、構造化データについてのエラーが記載されています。
簡単に言うと、サイトのページ情報がGoogleに正しく伝わっているかをテストする機能です。
ここでエラーが出ているとGoogleがあなたのサイトを正しく理解していないので、検索順位に影響が出てしまいますからご注意ください。
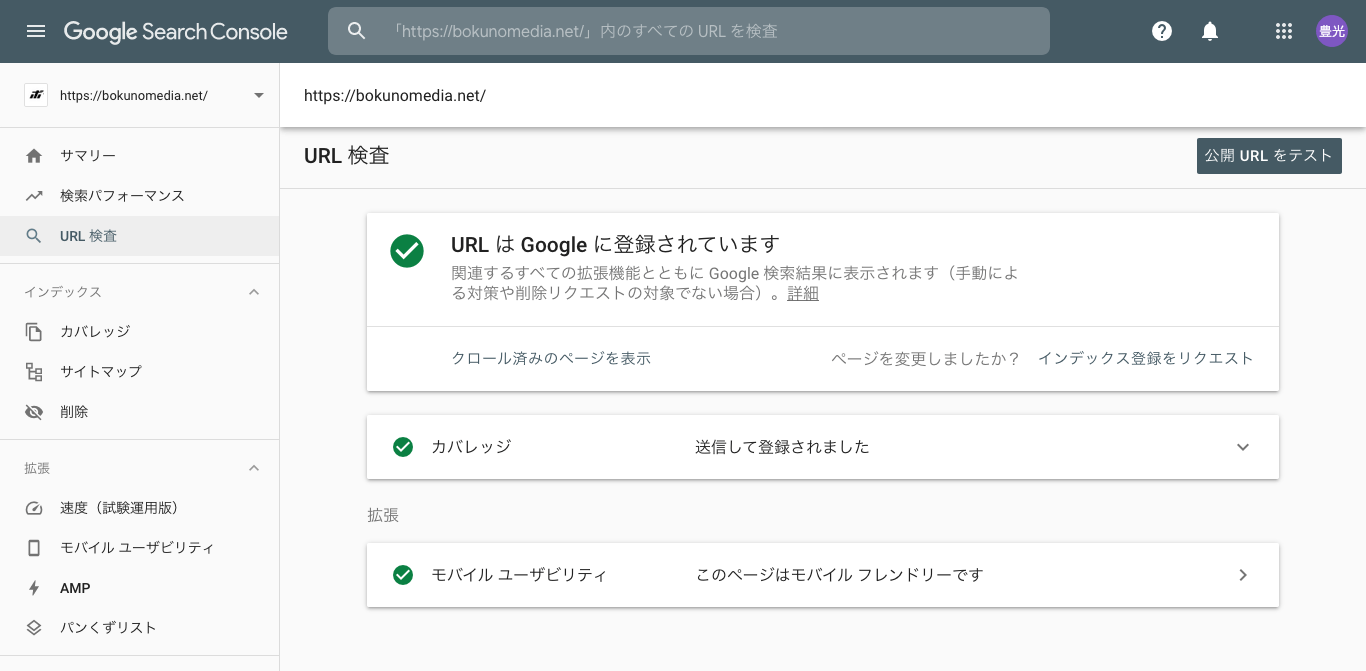
カバレッジ
どのページがインデックスされているか、インデックス登録できなかったページのエラー詳細などが確認できます。
サイトマップ
自社サイトにクローラー用のサイトマップを新たにアップした、もしくはサイトマップを更新した際にアップした先のURLを入力し、送信ボタンをクリックするとGoogleに情報が送信され新しいサイトマップの内容を認識させることができます。
リンク
サイトへのリンク、内部リンクが統合されています。両方のレポートが組み合わされ、より精度の高いリンク数が表示されるようになっています。
※他にも機能はありますが、初心者は上記の情報だけ確認すればOK
まとめ
いかがでしたか。
Google Analyticsを導入したら、絶対にセットで入れて欲しいサーチコンソールについて初心者向けに説明しました。
それではこの辺で。
↑サーバーならmixhostがおススメです。月々の利用料金が安いだけでなくブロガーの多くが利用しているmixhostなら安心感と信頼があります。初めてWordPressを利用する方にはおススメのサーバーです。